VP1
Relatório de Edição de Imagem.Deivith Silva
1) Criando um novo projeto.
Busquei na internet, através do Google Imagens, capas de jogos em alta resolução. Peguei a que tinha o selo de plataforma “Games for Windows” e fiz por cima dela o meu trabalho.
Usei o Photoshop CS3. Fui no menu File > Open e abri o arquivo. A capa é do jogo Aliens VS Predator.
Depois eu apaguei tudo, exceto o selo de plataforma. Usando a ferramenta Retangular Marquee, selecionei a capa e apaguei.
Pronto.
A camada estava como Background. Tranformei em Layer, clicando com o botão direito do mouse e escolhendo a opção “Layer from background”. Renomeei a camada para “Selo de Plataforma.” Dupliquei a camada, para usar uma das cópias como backup. Para organizar as camadas, criei um Group e renomeei para “Originais”. Deixei o Group invisível:
3) Trabalhando o cenário
O Photoshop criou automaticamente uma nova camada para a imagem.
Com um Ctrl+Clique na camada “Estufas”, selecionei a imagem. Então fui no menu Edit > Transform > Scale, para redimensionar a imagem:
Redimensionei com a tecla Shift pressionada, para manter a proporção.
Agora o objetivo era apagar o céu e as árvores. Queria deixar apenas as estufas. Para isso, usei a ferramenta Eraser (Borracha), com Brush tamanho 250 e 43% de Hardness, para tirar o excesso.
Agora, para retirar o restante, fiz uma seleção usando a Lasso Polygonal Tool com feather de 5px
Depois de selecionado, percebi q a seleção estava com os cantos arredondados.
Para consertar as falhas, usei novamente a Lasso Polygonal Tool, mas dessa vez com Feather de 0px. Com a tecla Shift pressionada, inseri na seleção as áreas que faltavam. Com a tecla Alt, tirei na seleção as indesejadas.
Depois, fui no menu Select >Invert, para inverter a seleção. Depois excluí.
Depois abri outra imagem, do prédio, copiei e colei. Como de costume, o photoshop criou uma nova camada. Renomeei para “Fundo”.
A partir dele fiz o fundo.
A imagem além de ser muito grande, precisava estar na vertical. Primeiro diminuí a imagem. Para isso, fui no menu Edit>Transform>Scale. Com a tecla Shift pressionada, para manter a proporção, diminuí até se encaixar na área de trabalho. Pressionei Enter para confirmar.
Depois fui no menu Edit>Transform>Rotate 90°CW para girar a imagem:
Para colocar a foto desse prédio como fundo, movi a camada, colocando na última posição.
Novamente, redimensionei a camada, preenchendo todo o espaço livre, usando a opção Scale, no menu Edit>Transform
Selecionei a camada Prédio e apliquei o efeito Gaussian Blur (Menu Filter>Blur>Gaussian Blur)
Apliquei um Radius de 17,6 pixels.
Depois modifiquei a imagem usando o filtro Liquify (Menu Filter >>Liquify)
Usando a Ferramenta Forward Wrap, com Brush Size 407, Brush Density 50, Brush rate 80 e Turbulent Jitter 50, mexi aleatoriamente, até obter um resultado agradável:
Depois pressionei OK e filtro foi aplicado:
Selecionei tudo (CtrlA), copiei (CtrlC)e e colei na outra janela (CtrlV)
Uma nova camada foi criada. Renomeei para “Reitoria”, dupliquei a camada e guardei a cópia no grupo Originais.
Usando a opção Scale (Menu Edit >Transform), redimensionei a imagem até preencher Totalmente. Pressionei Enter para confirmar.
4) Trabalhando as cores
O objetivo foi dar uma atmosfera sombria. Primeiramente, Trabalhei na foto da Reitoria, deixando ela avermelhada.
Selecionei a camada Reitoria. Fui no menu Image >Adjustments>Color Balance.
Modifiquei as cores até o resultado ficar agradável. E assim ficou:
Highlights: +40 | 0 | -25
Midtones: +100 | 0 | 0
Shadows: +63 | +46 |+70
Para alterar as cores, fui no menu Image >Adjustments >Color Balance.
O objetivo era deixar azulado. Assim ficou:
Highlights: +10 | -3 | +9
Midtones: -17 | 0 | +100
Mas algumas cores não mudaram!! Ficou um traçado verde e rosa. Eles são indesejados. Então, para resolver esse problema, usei a ferramenta Color Replacement. Essas são as configurações que usei:
Brush: 250
Hardness: 0%
Mode: Color
Limits: Contiguous
Tolerance: 30%
A Cor foi um azul claro, de código hexadecimal # 1e9eef
E pintei onde tinha verde.
Para finalizar, apliquei mais uma vez o efeito Gaussian Blur. Para isso, fui no menu Filter > Blur>Gaussian Blur. Coloquei 15,8px de radius:
Pronto. A camada “Prédio já estava finalizada. Depois voltei para a camada “Reitoria”.
O objetivo era mesclar o fundo com a reitoria.
Experimentei alguns Blendings Modes na camada, procurando pelo mais interessante.
Ficou muito difícil decidir. Fiquei na dúvida entre: Lighten, Screen, Linear Dodge, Overlay, Soft Light, HardLight, Pin Light, e Luminosity. Todos ficaram bons! Então deixei esse para depois.
Então fui editar a camada “Estufas”:
O objeto era deixar azulada, com aspecto noturno. Assim fiz:
Primeiro trabalhei as cores. Fui no menu Image > Adjustments > Color Balance.
Eis as configurações:
Highlight: -1 | -5 | +8
Midtones: -24 | 0 | +68
Shadows: -31 | +10 | +20
A imagem tinha muito branco. Então, pra deixá-la mais escura, ajustei o Brilho e o Contraste( menu Image >Adjustments>Brightness and Contrast)
Só tive um problema. Quando eu alterava as configurações, o meu monitor se adaptava e escurecia ou clareava a tela, então eu não sabia realmente se a imagem estava clara ou escura. Então desativei essa opção (DCR) do monitor, mas quando fiz isso o branco ficou meio azulado. Então procurei na internet sobre algum programa de calibragem de cores para monitores LCD. Aprendi que existem duas formas de calibrar o monitor: via software e via hardware. Para uso profissional, a recomendada é via hardware, usando um aparelho chamado Colorímetro. Mas como eu não tenho um colorímetro, tentei via software. O programa que usei foi o Calibrize 2.0, disponível no site http://calibrize.com/
Executei o programa, mas não consegui calibrar na primeira tentativa. O brilho estava no mínimo e o círculo que deveria estar levemente visível, estava berrante.
Então, procurei por outra solução, e encontrei esse site: http://www.celsojunior.net/blog/2010/03/01/como-calibrar-monitor-lcd-em-5-minutos-adobe-gamma-e-photoshop/
Ainda não deu certo. A imagem ficou distorcida, pois não é da mesma resolução do monitor. Voltei pro Calibrize, tentei de novo. Aparentemente deu tudo certo, mas onde seria branco não fica branco puro. Descobri que no lado esquerdo do monitor o branco ficava levemente amarelado, enquanto que no lado direito não.
Depois de muito pelejar, descobri que o meu monitor estava razoavelmente inclinado, o que causava essa sensação de uma parte estar mais escura do que a outra. No fim, ajustei a inclinação do monitor e executei de novo o Calibrize.
Usei a ferramenta Burn, para escurecer as partes muito claras da imagem, como o chão. Usei Brush tamanho 112, Range: Shadows e Exposure 50%. Primeiro escureci mais a imagem na parte inferior:
Depois mudei o range para midtones e escureci as duas estufas:
Aplicando um zoom na estufa esquerda e diminuindo o tamanho do brush para 10 e 0% de hardness, fui escurecendo a estrutura da estufa:
Recolori a imagem, tirando a cor verde das plantas e deixando azulado.
Para isso, usei a ferramenta Color Replacement. Com Brush 40 e 0% de Hardness, Tolerance 30%, limits Contiguos, e Mode Hue, escolhi a cor #0c2e51 e pintei toda a vegetação.
E, usando a ferramenta Burn, com brush 80 e 50% de exposure, Highlights, escureci mais:
Depois uniformizei a cor da estufa da esquerda, deixando azulada.
Para isso, usei a ferramenta Color Replacement. Peguei uma amostra, através do conta-gotas, da cor da estufa direita (#6987b6). E, usando um brush tamanho 80, 0% de hardness, Mode Color, Limits Contiguous e Torelance 84%, pintei a estufa.
Depois, peguei uma amostra de cor do chão, e mais uma vez pintei o chão usando a ferramenta Color Replacement, nas mesmas configuações acima. Depois, pintei o rodapé das estufas, até obter esse resultado:
3) Criando o personagem.
Para a criação do personagem, escolhi uma foto minha tirada especialmente para esse projeto.
Abri ela no photoshop (File > Open). Depois fui em Image > Adjustments e escolhi Auto Level, Auto Contrast, Auto Color. Depois, copei tudo (CtrlA e CtrlC), troquei de janela (menu Window > 1) e colei (CtrlV)
A imagem ficou muito grande.
Ao colar, o Photoshop criou uma nova camada. Renomeei para “Personagem 1”
Para redimensioná-la, usei a opção Scale (menu Edit >Transform>Scale). Com a tecla SHIFT pressionada (para manter a proporção), diminuí até caber na capa:
Depois, utilizando a Magnetic Lasso, adicionei à seleção (Tecla Shift pressionada) áreas da sombra:
Depois, inverti a seleção no menu Select > Inverse.
Depois, inverti mais uma vez a seleção (menu Select>Inverse) e deletei.
Agora, com a ferramenta borracha, apaguei tudo aquilo que não iria usar.
Brush: 150, 39% de Hardness, Opacity e Flow 100%
Depois, no menu Image > Adjustments >Brightness/Contrast, ajustei o Brightness para -53 e o Contrast para +1
Modifiquei a imagem usando o filtro Liquify (menu Filter > Liquify)
Usando a ferramenta Forward Warp, com brush size 100, ajustei as orelhas, para deixá-las pontudas. Diminindo o brush size para 18, ajustei os detalhes das orelhas:
Depois tratei a pele, deixando artificial, parecendo modelagem 3D.
Para isso, dupliquei a camada (botão direito do mouse na camada > Duplicate Layer, Ok)
Esses procedimentos foram baseados no vídeo-tutorial: http://edidesigner.com/index.php?option=com_content&view=article&id=533:tutorial-de-rejuvenescimento&catid=53:tutoriais-photoshop&Itemid=64
Na cópia da camada apliquei o efeito Gaussian Blur, com radius de 12 px. (menu Filter > Blur > Gaussian Blur)
Na camada “Personagem 1”, criei uma Layer Mask, clicando no botão “”add vector mask”
Selecionei a Layer Mask. Para “apagar” apenas as áreas que devem ficar embaçadas (ele vai preencher com a camada abaixo), eusei a ferramenta Brush com a cor preto puro. Feito isso, “pintei” a pele, usando Brush tamanho 60, 0% de hardness.
E usando brush tamanho 125, com 66% de opacity e 67% de flow, pintei o pescoço. Pronto. Terminado, selecionei as três camadas (Layer Mask, personagem 1, personagem 1 blur) e mesclei. (Botão direito do mouse > Merge Layers)
Depois colori o personagem.
Para deixá-lo azulado, fui no menu “Image > Adjustments > Color balance” e apliquei os seguintes valores:
Highlights: -43 | 0 | +44
Midtones: -25 | 0 | +31
Shadows: +13 | 0 | +9
E, diminuindo o brush para tamanho 10, fiz o acabamento
E, aumentando o brush para 20, pintei a área ao redor dos olhos, com alguns cliques.
Depois, usando a opção Scale (menu Edit > Tranform >>Scale), diminuí um pouco a imagem.
Posicionei essa imagem entre as camadas “reitoria” e “Estufas”.
Depois abri outra imagem no photoshop. Dessa vez cortei a imagem, usando a Crop Tool, tirando as partes desnecessárias. Usando a ferramenta borracha, apaguei a área ao redor das mãos. Depois, usei a Quick Selection Tool para selecionar a área branca.
Depois, inverti a seleção, (menu Select > Inverse) e ajustei o Redefine Edge para os seguintes valores:
Depois inverti novamente e deletei. Inverti mais uma vez a seleção, copiei e colei na outra janela.
Como sempre, a imagem ficou grande demais. Então, no menu Edit > Transform > Scale, redimensionei a imagem.
Depois, recolori a imagem com os mesmos valores da camada “Personagem 1”
Highlights: -43 | 0 | +44
Midtones: -25 | 0 | +31
Shadows: +13 | 0 | +9
E, fazendo o mesmo processo na mão esquerda, selecionei com a retangular marquee tool, reposicionei e girei levemente com a ferramenta Free Transform (menu Edit > Free Transform)
Apaguei levemente, usando a ferramenta borracha, tamanho 45, 0% de hardness, as laterais do polegar esquerdo:
Apliquei, na camada “Mãos copy”, o efeito gaussian blur (menu Filter > Blur > Gaussian Blur) de radius 12px
Com a Layer Mask selecionada, usei a ferramenta Brush, na cor preto puro, tamanho 60 com 80% de flow e opacity e 0% de hardness, “pintei” as mãos:
Pronto. Depois selecionei as 3 camadas (layer mask + Mãos + Mãos copy) e mesclei (meu Layers> Merge Layers)
O personagem está praticamente pronto. Vamos aos ajustes finais:
5)Fazendo pequenos ajustes.
Chegou a hora da decisão. Não terminei de editar o cenário, ficou faltado escolher um Blending Mode para a camada Reitoria:
“Agora eu vou experimentar alguns Blendings Modes na camada e ver qual fica mais interessante.
Foi uma escolha muito difícil: fiquei na dúvida entre: Lighten, Screen, Linear Dodge, Overlay, Soft Light, HardLight, Pin Light, e Luminosity. Todos ficaram bons! Então deixei esse para depois.”
Chegou o momento de escolher. Escolhi a Linear Light.
E apliquei o Blending Mode Luminosity nas camadas Personagem 1 e Mãos.
Existe transparência em áreas que não deveria ter. Então, para solucionar este problema, criei duas camadas (menu Layer >New > Layer). Uma entre o Personagem 1 e Reitoria, e outra entre Mãos e Estufas. Renomeei uma para “ajuste rosto” e outra para “ajuste mãos”
Na camada ajuste mãos, usei a ferramenta Brush tool, tamanho 60, 0% de hardness, Mode Linear Burn, Opacity e Flow 80%, cor #0e2c5b, e pintei a região das mãos:
Pronto. Depois disso, cliquei com o botão direito do mouse na camada “Personagem 1” e entrei no Blending Optitions. Ativei e Ajustei o Outer Glow para as seguintes configurações:
Aumentei o brilho nos olhos usando a ferramenta Brush, tamanho 250, 0% de hardness, 100% de Opacity e Flow, cor branca. Dei um clique apenas em cada olho.
Depois entrei novamente nas propriedades Blending Options (botão direito do mouse na camada > Blending Options. Em Outer Glow, na seção Quality > contour, cliquei duas vezes e abri a janela de Contornos.
Escolhi a Rolling Slope – Descending, para deixar o contorno mais suave.
6)Adicionando Elementos.
Agora vou adicionar alguns elementos na imagem:
Busquei no Google Images imagens de pessoas tristes, angustiadas, com depressão, enfim, qualquer ilustração desse tipo.
Usei brush tamanho 45, 39% de hardness.
Depois recolori a imagem usando o Color Balance. (menu Image >Adjustments > Color Balance)
Shadows: -61 | 0 | +10
Midtones: -100 | 0 | +100
Highlights -42 | 0 | +73
Diminuí a opacidade da camada para 29%, e, usando a ferramenta borracha, brush tamanho 23, 0% de hardness, apaguei parte da figura de cobria a estufa direita.
Ainda usando a ferramenta borracha, só que com Brush tamanho 25, 0% de hardness, 51% de Flow e Opacity, apaguei a parte do braço que estava na estufa
Restaurei a opacidade da camada para 100%
Usando a ferramenta borracha, tamanho 175, 0% de hardness, 51% de Flow e Opacity, suavizei o vestido da mulher:
Pronto.
Usando a ferramenta borracha, apaguei o fundo, inclusive o braço em que ela se apoia na árvore.
Usando a ferramenta borracha, apaguei a parte do corpo que cobria a estufa.
Apaguei a parte do corpo que cobria as linhas da estufa, usando Brush 3, 100% de harness, e diminuí a opacidade da camada para 49%.
Depois restaurei a opacidade da camada e passei para a etapa da recolorização. Foi aplicado os mesmos valores da colorização do elemento anterior.
Shadows: -61 | 0 | +10
Midtones: -100 | 0 | +100
Highlights -42 | 0 | +73
Adicionei outro elemento.
Abri com o photoshop, copiei e colei na outra janela.
Diminuí o brush para 20, 0% de hardness, e fiz o acabamento.
Depois recolori a imagem usando o Color Balance (Image > Adjustments > Color Balance) com os mesmos valores dos outros elementos.
Shadows: -61 | 0 | +10
Midtones: -100 | 0 | +100
E, na camada “Estufas”, usando a ferramenta Burn, brush tamanho 60, 0% de hardness, Range Highlights, 50% de Exposure, escureci a área ao redor do elemento.
Diminuindo o brush para 25 e aumentando o Exposure para 100%, escureci a região do contorno.
Com a ferramenta borracha, fiz o acabamento.
Espelhei a imagem indo no menu Edit > Transform> Flip Horizontal. Depois recolori usando o Color Balance, nos mesmos valores.
Shadows: -61 | 0 | +10
Midtones: -100 | 0 | +100
Highlights -42 | 0 | +73
Coloquei o Blend Mode para Luminosity.
Usando novamente a ferramenta borracha, brush 35, apaguei levemente o contorno.
Agora, diminuindo o brush para 3, fiz o acabamento e apaguei a parte que cobria as linhas da estufa
7)Criando o Personagem 2
Abri a imagem com o photoshop, copiei e colei na outra janela.
A imagem ficou grande demais. Usei a ferramenta free Transform (Ctrl+T) para mover e redimensionar.
Com a ferramenta borracha, apaguei o excesso
Depois fui em Redefine Edge e coloquei os seguintes valores:
Mudei um pouco a cor através do Color Balance:
Shadows: 0 | 0 | 0
Midtones: -32 | 0 | +29
Highlights: 0 | 0 | +14
Apliquei o filtro Gaussian Blur de 3,4 (Filter > Blur > Gaussian Blur) na camada-cópia.
Fuim em Edit > Transform > Warp e ajustei a camada-cópia até ficar em formato de sombra. Depois, coloquei a opacidade da camada em 90%
Usando a ferramenta Burn, Brush 40, Range: Midtones, Exposure: 51%, escureci a calça e os pés.
Depois fui em Filter>Render > Lighting Effects
E, usando a ferramenta Brush , tamanho 90, 0% de hardness, cor branca, coloquei um efeito de luz na mão.
Aqui mudei o ângulo e a cor : #89a3d6
8) Criando o título
Para criar o título me baseei no seguinte tutorial: http://www.rdgtutoriais.com/2008/08/tutorial-photoshop-letras-quebradas_03.html
Clicando no botão direito da camada, escolhi Blending options. Adicionei sombra, conforme o tutorial:
Depois mudei a cor do texto para #9a0404
Diminuí o tamanho da fonte para 300.
Depois, dentro da área demarcada, cliquei com o botão direito do mouse e escolhi a opção “Make Selection”.
Inverti a seleção, fui na camada, cliquei no botão direito e escolhi “Rasterize type”. Então voltei para a seleção e deletei. Ficou assim:
Troquei de camada e fiz os mesmos procedimentos.
E deletei a seleção
Usando a ferramenta Retangular Marquee , retirei algumas imperfeições:
Pronto. O Título está criado.
8) Adicionando os elementos finais
Abri com o photoshop uma capa de um jogo, para pegar o selo de classificação etária.
Ao colar, percebi que não havia espaço suficiente para o selo. Então tive que mover o título.
Mas ao mover o título, percebi que surgiram falhas indesejáveis. Apaguei com a borracha.
Com a ferramenta Move Tool movi o selo:
Pronto. Terminei aqui a capa do jogo.
Pronto. Salvei como JPG, (File >Save for web & devices), maximum e com quality 100.























































































































































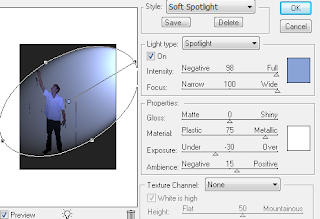






















Nenhum comentário:
Postar um comentário